The directions below are for printing to wired HP LaserJet printers on campus. This is primarily for faculty and staff department HP printers. To print to department MFDs, click here. To print to Computing Lab printers using PaperCut, click here.
- Getting Started
- Adding a printer to your computer
- Setting up a default printer
- Setting up the duplex option for a printer
Getting Started
Before adding a new networked printer, find out the queue name (hostname) of the printer. The manufacturer and model number can also be helpful in case the driver auto-detect doesn't work.
- The queue name is a set of six numbers and letters, starting with the letter P, then the first three letters of your building name, then the floor, and finally a letter (ex: PLIB8Z for a printer on the 8th floor of the Library).
- If you cannot find the queue name, please contact the Computing Help Desk for assistance.
Adding a printer to your computer
- Go to the Apple menu and click System Preferences.
- Click on Printers & Scanners.
- Below the printer list on the left, click on the plus (+) sign to add a new printer.
- In the new window that appears, click IP at the top, and fill in the options as indicated below.
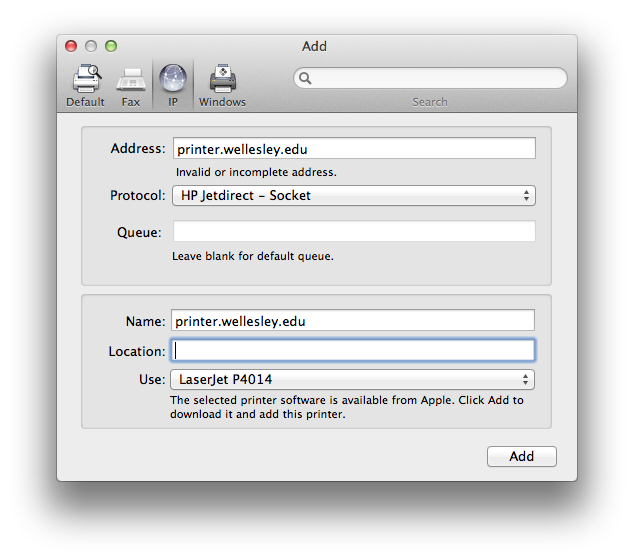
- For Address, type the queue name plus .wellesley.edu (e.g. plib8z.wellesley.edu).
- Ignore 'invalid or incomplete address' if it appears below the Address field after you finish typing in the queue name.
- For Protocol, select HP JetDirect Socket from the drop-down list (if this doesn't work, try Line Printer Daemon - LPD).
- Leave the Queue field blank.
- The Name field should have automatically changed to be the same as the Address field.
- You can leave the Location field blank, or enter text for the location.
- For the Use field, click the drop-down menu and choose Auto Select.
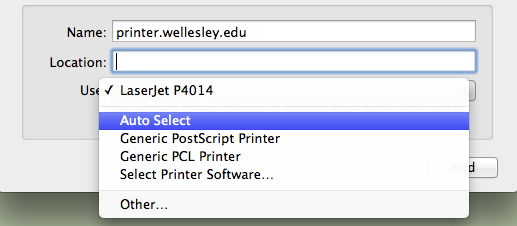
- Your macOS will now try to communicate with the printer and determine the correct driver to use. This may take a few seconds.
- Click Add.
- Depending on the printer added, an Installable Options window may appear. If you have a duplex printer, check Duplex Unit . Leave all other fields unchanged and click Continue .
- In the Print & Fax window, make sure the Default Printer is correct.
- If you typically print to multiple printers, naming each printer by its default queue name helps in quick identification. If you wish to rename a printer, click on a printer in the printer list and click Options & Supplies... In the window that appears, change the name to be something more familiar. Click OK .
- Quit System Preferences when you are done.
Setting up a default printer
- Go to the Apple menu and click on System Preferences .
- Click on Printers & Scanners.
- Change the Default Printer to your desired printer in the dropdown menu.
- The chosen printer should now have Default listed under it in the printer list.
- Quit System Preferences.
Setting up the duplex option for a printer
First, check to make sure the printer driver has the duplex unit enabled:
- Go to the Apple menu and click on System Preferences.
- Click on Printers & Scanners.
- Select your printer from the printer list and click Options & Supplies...
- In the window that appears, click the Driver tab.
- Check the Duplex Unit checkbox and click OK.
Next, set duplex printing as the default option:
- Select File > Print to print a document.
- In the dialog box that appears, click on the Copies & Pages menu and select Layout .
- Under Two Sided Printing, check Long Edge Binding or Short Edge Binding .
- When you are finished selecting your print settings click Print .
- Open an application such as Word and go to File > Print .
- In the window, click on Copies & Pages and a drop-down list will appear. Select Layout .
- Under Two Sided Printing, check Long Edge Binding or Short Edge Binding .
- Click on the Presets pull-down menu and select Save As . In the window, type a name, such as duplex , to name the settings that you are saving.
- Click OK .
