Piazza is an online platform to facilitate interaction among students and instructors and manage class Q&A’s. Instructors can answer students’ question once, and make it available for all students to see the replies. Students can also engage with classmates in online discussion. Piazza can be used to post announcements, class files, resources, and conduct polls outside of Sakai as well.
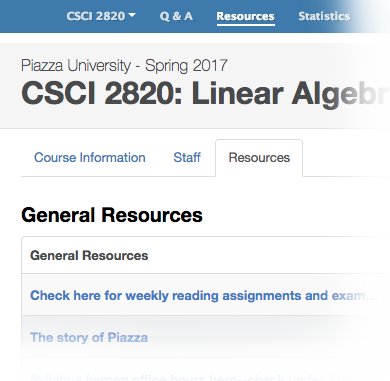
Using Piazza in Sakai
Piazza has an integrated tool that can be used right inside your existing course site of Sakai.
1. To begin, first add the tool to your course by clicking on Site Info and then Edit Tools. For more information on adding tools to your course site, please visit our Edit Tools documentation.
2. Click on the Piazza tool in your tools menu to create your course in Piazza, and enter the course name, number, estimated enrollment, and term as prompted.
3. Click Create Class to continue.
4. Confirm your class enrollment and course details, and then create a password to login.
5. Click Continue to finish creating your Piazza class.
Manage Piazza Class Settings
1. Click on the Piazza tool in your Sakai course site, and then click on Manage Class at the top of the screen.
2. Scroll down the page to review and update your Class Information, Q&A Settings and Configure Class Folders as desired.
3. Click Save Changes when finished.
Creating Posts
1. Click New Post under the Q&A tab to create a new post for students.
2. Select the Post Type, mark with whom to share the post, select an associated folder if desired, and then create your post.
a. There are three types of Posts in Piazza
i. Question Posts – To ask a question of individual students or the whole class, these posts will remain highlighted red in color until marked with an answer.
ii. Note Posts – Used if an answer is not required and can be made into an announcement that appears on the course homepage.
iii. Poll/In-Class Response – Used for polling students, can be anonymous or associated with student responses.
3. Scroll down and click Post My Question/Note/Poll! once complete.
Select post type, mark for entire class or individual students, and add to appropriate folder
Responding to Posts
1. Click on the name of a posting to read and reply.
a. Posts with blue dots indicate a new or unread post
b. Posts highlighted in red are unanswered questions
c. Posts with a green “S” indicate a student has responded to the question
d. Posts with an orange “i” indicate an instructor has responded to the question
e. Posts with a grey lined box indicate a note
f. Posts with a grey poll icon indicate a poll
2. Type your response into the instructors’ answer area and click Submit to post.
3. If the student selected to post the question for the whole class, then the entire class will also see the instructor response.
Visit this site for more information about Piazza: https://piazza.com
