WinSCP is an open source SFTP (SSH File Transfer Protocol) and SCP (Secure CoPy) client for Windows using SSH (Secure SHell). Unlike WS_FTP which uses the unsecure File Transfer Protocol, WinSCP offers safe and secure copying of files between a local and a remote computer. Beyond these basic functions, WinSCP manages other actions with files, such as remote management of computers across a network. For more information on WinSCP, please visit http://winscp.net/eng/docs/introduction
Installing WinSCP on Windows
![]()
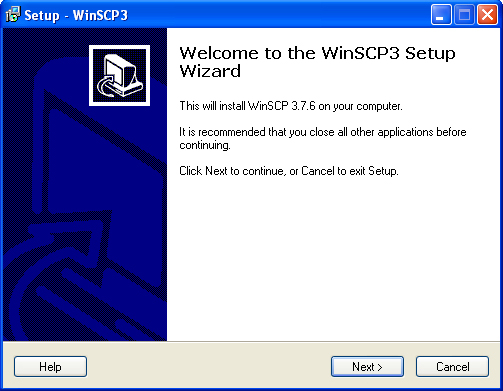
- Begin downloading the WinSCP file by clicking here .
- Save the file to your Desktop.
- Quit out of all open applications and close all open windows.
- Double-click on the winscp setup.exe file on your desktop.
- In the Welcome to the WinSCP Setup Wizard window, click Next.
- In the License Agreement window, click Next.
- In the Select Destination Directory window, click Next.
- In the Select Components window, click Next.
- In the Select Start Menu Folder window, select Next.
- In the Select Additional Task window, select Next.
- In the Initial User Settings window, select Next.
- In the Ready to Install window, select Install.
- In the Completing the WinSCP3 Setup Wizard window, uncheck Launch WinSCP and select Finish.
How to start WinSCP
![]()
- Double-click on the WinSCP icon on the Desktop.
NOTE: If you are installing over a previous version of WinSCP, you may receive a warning prompt when you launch WinSCP for the first time, asking you if you want to delete temporary folders from the older version. Click Open to view the files, and if you are satisfied with deleting them, click Yes . If you want to keep them, click No .

- In the WinSCP Login window, enter your Host name, User name, and Password .
- Click on the Login button to begin your session.
