Introduction
PDF (Portable Document Format) is a file format that captures all the elements of a printed document as an electronic image that you can view, navigate, print, forward, or upload to the web. PDF files are created using Adobe Acrobat , or similar products. A PDF can be viewed around the world and is a universal file format that preserves the fonts, images, graphics, and layout of any source document, regardless of the application and platform used to create it. To view and use the files, you need the free Adobe Acrobat Reader, which is on all computers on campus. The Reader will start automatically whenever you want to look at a PDF file.
However, if you want to create and/or edit a .pdf file you must install the full Adobe Acrobat Professional edition . (You can create a PDF file on a Mac with OS X using the Print dialog box, but to edit a PDF, you need the full version of Adobe Acrobat .)
Once you have installed Adobe Acrobat, use the following instructions to convert a Microsoft Office document to a PDF file
Additional Tips on how to edit documents within Adobe Acrobat .
For Windows XP/Vista on PCs
Open your document in Word, Excel, PowerPoint, or Internet Explorer. You will notice that after installing Acrobat 8 new tools and menu selections have appeared. To convert your document simply select Adobe PDF ->Convert to PDF or use the first of the three PDF icons appearing in the new PDFMaker toolbar.

For Macs with OS X
1. Open your document in Word, Excel or PowerPoint, go to File > Print . Select Save as PDF...
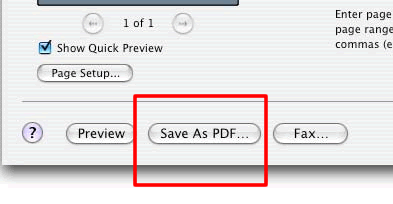
2. In the next window, make sure the save location is set to Desktop . Assign a file name (with a .pdf extension) to the resulting document, then click Save .
3. Or, click on the first icon on the Adobe tool bar...
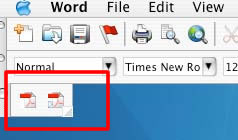
The Save as PDF feature is available in Word, PowerPoint, Excel, Safari, Internet Explorer, Netscape, FirstClass, Fireworks, Dreamweaver, and Photoshop. In InDesign, select File > Export to save a document as a PDF.
